How you can save and reuse your balloon and project settings with project templates
Video Tutorial:
Project Templates:
Project templates are nothing more than a record of all the custom settings that you've created in an InspectionXpert project. Any changes that you make to the InspectionXpert "Options" window such as balloon size, shape, color, and many more, can be saved as a project template and used again in a new project. To learn more about the different kinds of templates that InspectionXpert uses, see How InspectionXpert uses Templates.
In order to create an InspectionXpert project template:
- Begin a new project, and in the "Project Template" pop-up window, select any "out of the box" template in the list that contains the Units of measure ( Inches or metric) you'll be using in your project:
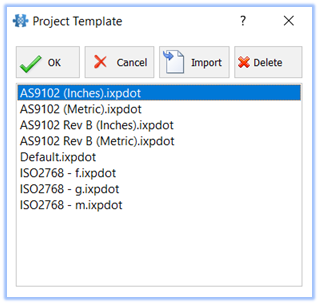
- Import a drawing into your new project, and make any changes to your project options that are required. Examples of changes that can be made include balloon size, balloon color, font, and OCR settings, default tolerances, and any other settings that you may change in the InspectionXpert “Options” window:
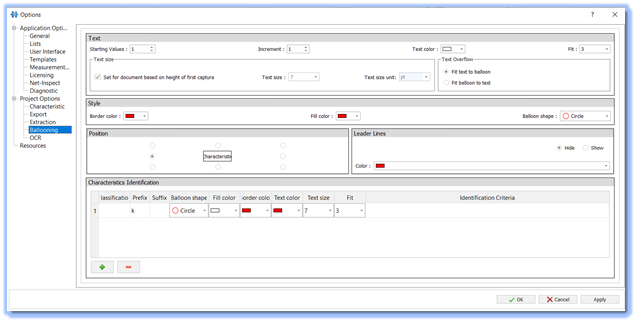
- When you have finished setting your options, be sure to click "Apply", and "OK".
- You can now save the file as a Project template. Click “File”,“Save As” and select
“InspectionXpert Project Template”, then Save the file:
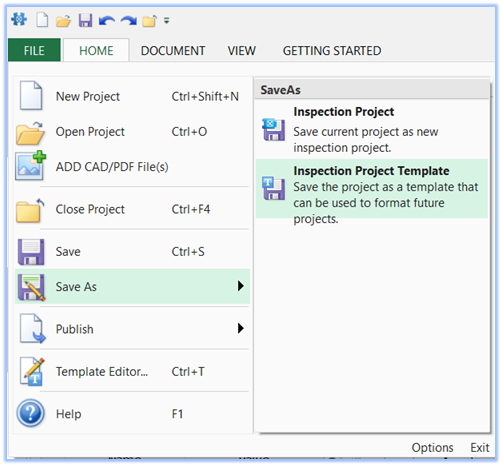
The default storage location for all template files in InspectionXpert is:
C:\Users\Public\Documents\InspectionXpert\InspectionXpert OnDemand 2.0\Templates
This default folder can be modified ( for Project and Excel templates only) by clicking on the "Templates" option in the InspectionXpert "Options" window and modifying the folder path shown:

