This knowledge-base article discusses the occurrence that may happen when bringing in a revised drawing into an existing project:
- Balloons change position on the drawing
- Balloon size changes
- Balloons disappear
What can cause this:
The replacement drawing is larger or smaller than the original drawing.
How to check for this?
- open both PDFs using a PDF Reader and compare the drawing sizes
Example) If using Adobe:
go to the 'File' tab > 'Properties' > 'Description' tab and look for 'Page Size'
If the Drawings have different Page Sizes, this is what caused the Balloons to have the incorrect size or incorrect placement. (Original is 8.5in. by 11in. and the replacement is 11in. by 17in.)
How to resolve the issue:
- Open the drawing you'd like to re-size
- Select 'File' tab
- Select 'Print'
- Next to 'Printer', select the drop-down menu
- Select a PDF Printer option from the list
- Select 'Properties' (located to the right of the 'Printer' drop-down)
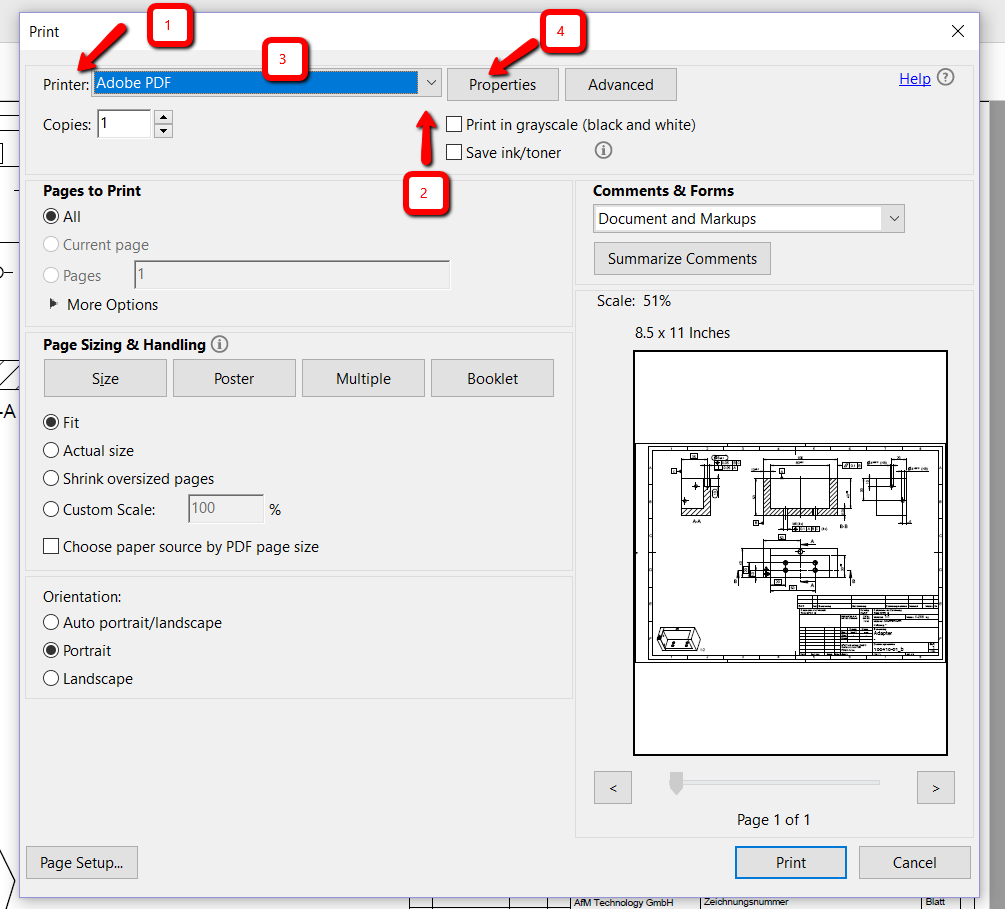
12. Under 'Page Sizing & Handling' - choose 'Fit' and this should ensure the Drawing fills the page
13. Select 'Print'
14. Update the 'File name' as needed along with the Folder it is saved to and then select 'Save'
Best Practice Tips:
-If you are starting a new project and the OCR accuracy is bad, open the PDF in Adobe and see if the PAGE SIZE matches the size shown in the TITLE BLOCK of the PDF. If the page size does not match what is listed in the Title Block, it's likely that the drawing has been resized and the clarity of the text has been negatively affected.
-It's also possible that one or both Drawings will have a Page Size that does not match the actual Drawing Size (example: Size D, Size A0) that is listed in the Title Block. Whenever possible, original files with matching drawing sizes and page sizes will always be easiest to work with and replace.
