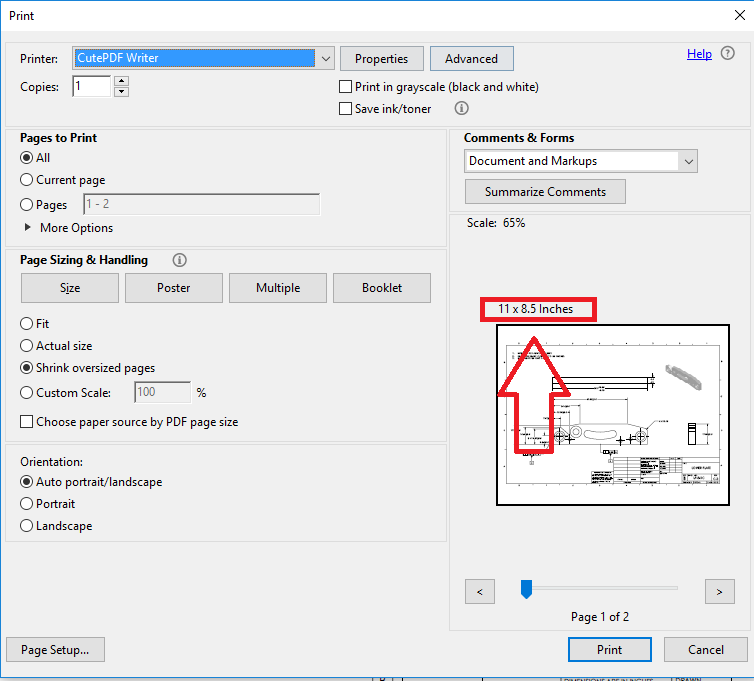I want the most accurate bubbles when capturing characteristics
This article provides suggestions that are useful in improving the Optical Character Recognition (OCR) experience when ballooning a drawing.
Use a PDF created directly from the CAD program:
- Acquire a PDF that was created directly from the CAD program
- Scanned and scaled PDF's loose clarity sometimes
Resize the PDF:
Compare your drawing size in the title block to the drawing size in the PDF properties
- Scenario 1: The title block shows a size B drawing and the PDF shows 11” x 8.5”
- Use a PDF printer program and reprint the PDF to the size shown in the title box (see screenshot)
- Examples of PDF printer programs: Cute PDF, Adobe
- Scenario 2: InspectionXpert will create a new inspection project using a TIFF drawing as well as a PDF
- InspectionXpert exports ballooned output using a PDF will be a much smaller file size than one using a converted TIFF
- Use a PDF printer to convert TIFFs to PDFs, to reduce the file size of the exported ballooned print, prior to starting the inspection project
Here's another suggestion:
Match the Optical Character Recognition (OCR) on your PDF to our OCR dictionary.
InspectionXpert includes several font options that are representative of major CAD products. The default Dictionary Fonts are as follows:
- Standard - The standard font library tends to provide the best accuracy for the majority of drawings.
- Acad - the Acad library works best on light, block lettering, often seen with AutoCAD or older Pro/ENGINEER drawings
- CATIA - works best with drawing created in CATIA.
- NX1 - works best with drawing created by Unigraphics or Siemens NX or with drawings using a block-letter type font.
- Century Gothic - The OCR gives a better result if you choose a Century Gothic dictionary when your drawing is in Century Gothic font.
Review the title block of the drawing or margins of your drawing to see if it states which CAD product was used to create the drawing you received (see screenshot).

Unable to find the font information?
Ask your customer contact which CAD program they used to create the drawing. Using this information try to match the font on the PDF with one of the fonts available in our OCR dictionary located in our 'Options' menu. Follow this path to navigate to this location: 'Home' tab > 'Options' > 'Project Options' > 'OCR' (see screenshot)
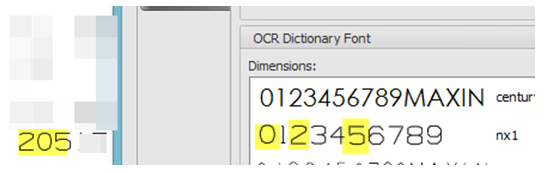
Note: You must have a project open to have the Project 'Options' menu appear
Still not sure of the CAD product that was used to create the drawing?
Enlarge a measurement on the drawing and open the OCR dictionary:
'Home' tab > 'Options' > 'Project Options' > 'OCR'
Do a side-by-side comparison and select a font that is the closest match.
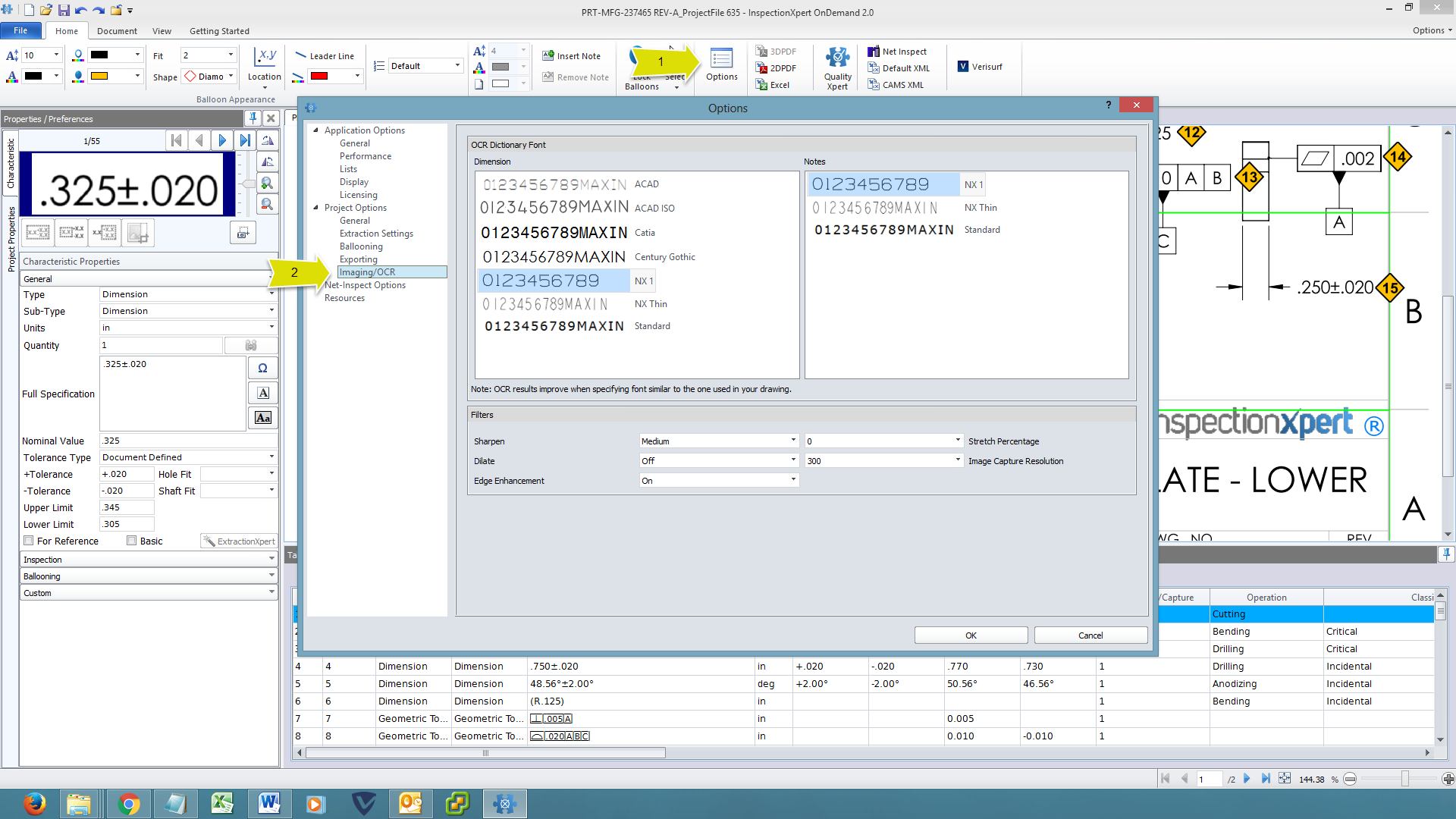
Note: If you are regularly receiving drawings using this type of font a Project Template can be created with these OCR settings already established for use when creating new projects. Here is a link to an article walking you through creating a custom project template.
https://help.inspectionxpert.com/getting-started
Using OCR Image Filtering:
Filters can be used to increase the accuracy of the Optical Character Recognition for files that may be poor quality.
- Sharpen - The Sharpen filter will attempt to improve the clarity of blurry characters.
- Dilate - The Dilate filter will attempt to increase the size of black pixels which will improve the readability of fine and degraded characters.
- Edge Enhancement - The Edge Enhancement filter will attempt to create more defined edges for characters.
- Stretch Percentage - The Stretch Percentage filter will attempt to stretch the image to create spacing between characters.
- Image Capture Resolution - The Image Capture Resolution will set the quality of the image. The higher the resolution the slower the export may perform.
Did you receive a paper copy of the PDF?
- Scan the drawing at the highest possible resolution
- Have the frame of the drawing be as square as possible on the resulting scan
- Use the enhancement software of your scanner (if available) to reduce background noise or stray marks