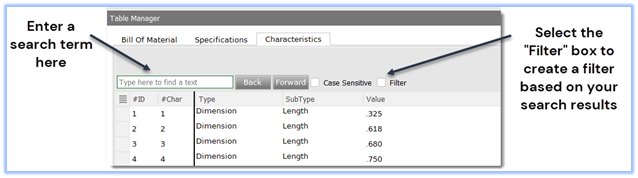How to create custom filters for the characteristics in your Table Manager
Video Tutorial
Table Manager filters can be used to display characteristics based on the criteria you specify. The filtered characteristics can then be exported to your Excel report.
You can create filters in your table manager by using one of the following Filtering tools:
Column Filter Icon
- To use the Column Filter icon, select the "Filter" icon at the head of the column you want to filter:
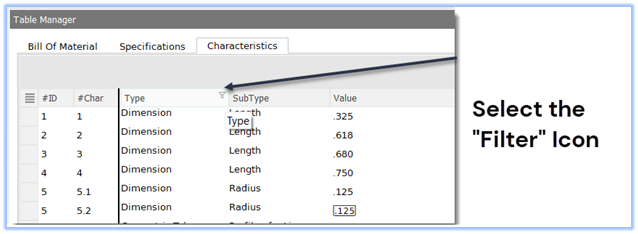
- Select the desired filter criteria, then click "OK":
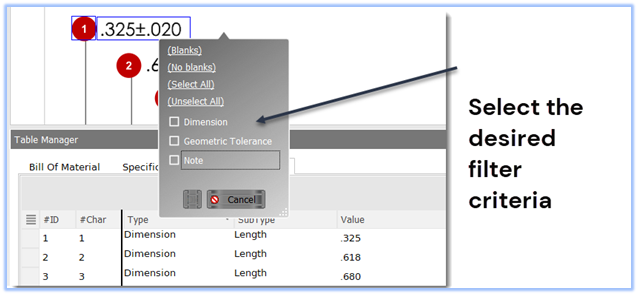
3. Your table manager will be filtered based on your selection:
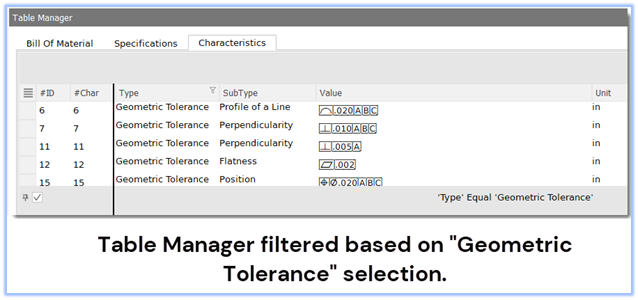
4. You can edit the filter, or revert to your original Table Manager by clicking the "Edit" button, or clicking the "X" button in the lower right side of the Table Manager:
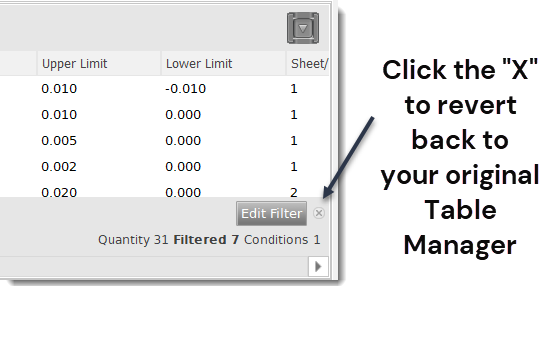
5. When exporting your filtered characteristics to an Export report, you will be asked to choose between publishing "filtered" data and the entire contents of the Table Manager:
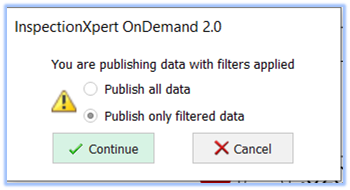
Custom Filter Window
The Custom Filter window allows you to create complex, multi-criteria filters.
1. "Right-Click" in the gray bar above the columns in the Table manager, and select "Filter". The Custom Filter window will open:
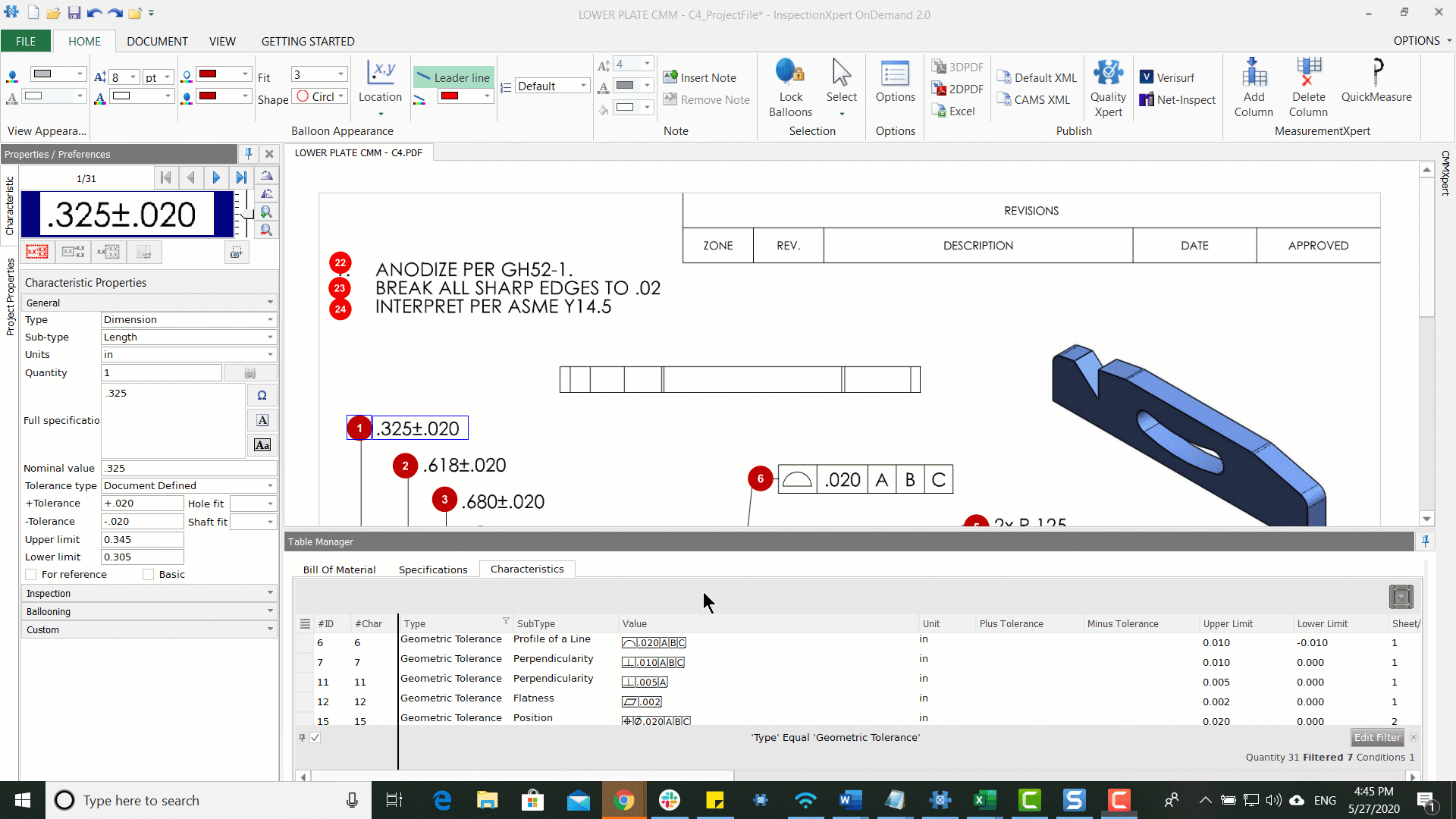
2. In the Custom Filter window, select the Column headers you wish to filter and the desired filter criteria, as well as the logical operator you wish to use ( "OR", "AND" , or "AND NOT"):
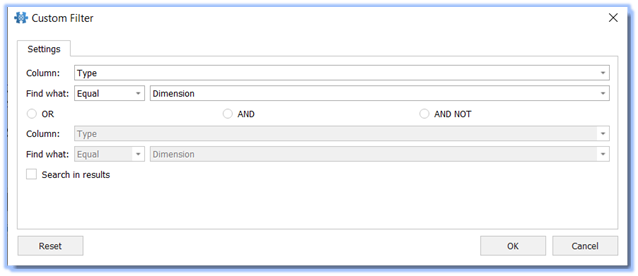
The Find Panel
The Find Panel allows you to search the Table Manager for any text value, and create a filter based on the search results.
1. "Right-Click" in the gray bar at the top of the Table Manager columns.
2. Select "Show Find Panel":
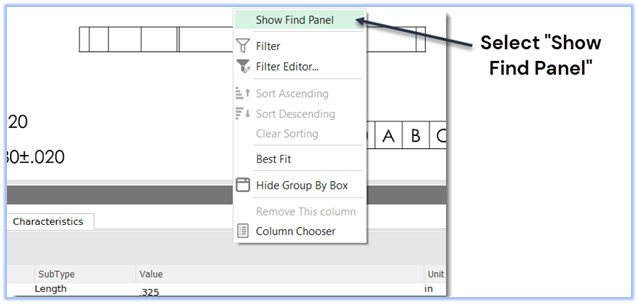
3. Enter a search term in the text box. Select the "Filter" box to create a filter based on your search results: