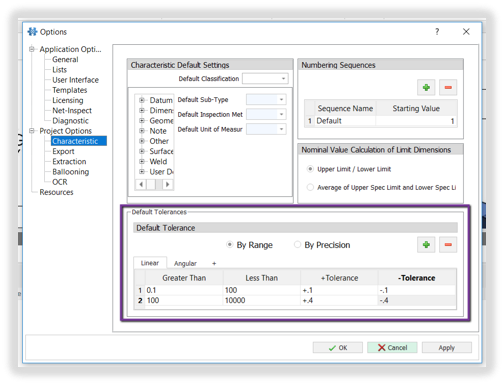Set up your project options with default or custom tolerances
This article shows you how to create default and custom tolerances in your project. You can save these tolerances in an Inspection Project Template for use when creating a new part.
Video Tutorial:
Video: 2nd of March, 2020
Step-by-Step Guide:
- Click on the 'Home' tab located in the upper left-hand corner
- Select 'Options'
- Go to 'Project Options'
- Click on 'Characteristic'
- Go to the 'Default Tolerances' section
- Click on 'Linear', 'Angular' or add a custom tolerance by clicking '+' to the right of 'Angular'
- Select 'By Range' or 'By Precision'
- By Range' will use 'Greater Than' and 'Less Than' values
- 'By Precision' will use the number of place values found after the decimal point
- Example: A precision of '0' would be X, while '1' would be X.X
- To add additional Range or Precision settings, click on the green '+' button on the right-hand side of 'Default Tolerances'
- To remove a Range or Precision option, select the row, click on the red '-' button on the right-hand side of the 'Options' window
- Click 'OK' to save your changes
- If you will need these tolerances again when ballooning new parts, save your settings as a project template:
- Click on the 'File' tab in the top left-hand corner
- Click on 'Save As'
- Click on 'Inspection Project Template'
- Name your template (Tip: include Metric or Inches in the name)
- Click on 'Save'