Learn how InspectionXpert can apply color for Pass/Fail values in your PDF drawings and Excel reports
Video Tutorial:
Video: 28th of April, 2020
Note: This article applies to InspectionXpert Advanced users. If you're not using the MeasurementXpert/CMMXpert plugins, you will not be able to apply color settings in your project file.
If you are seeing gray bars on all of your captures, and want to remove them, skip to this section.
Step-by-Step Guide
There are 3 ways that color can be applied to an InspectionXpert project. On your PDF drawing, in your MeasurementXpert measurement values, and in the "Results" column of your Excel report:
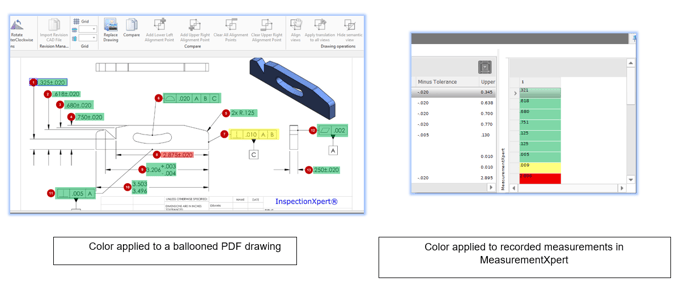
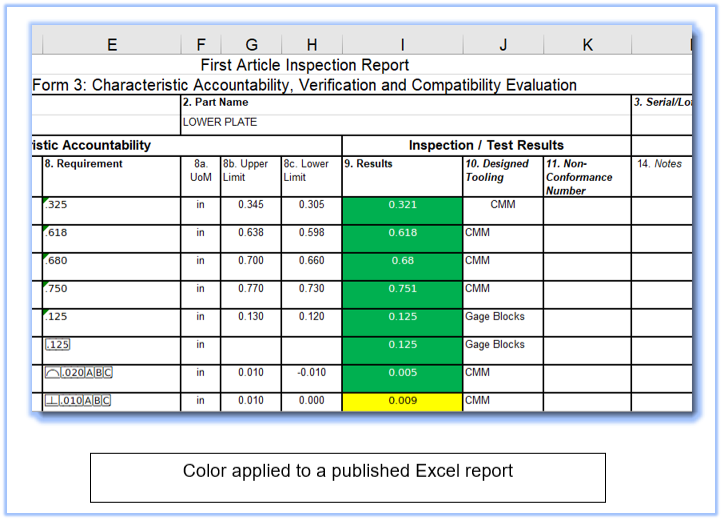
To set up your color options in InspectionXpert, complete the following steps:
1) Open the InspectionXpert "Options" window by clicking on the "Home" tab, and select "Options"
2) In the "Options" window, select "MeasurementXpert". If you don't see the MeasurementXpert option, it's because you don't have it turned on. To turn it on, select "General", and place a check inside the "Measurements Input and CMM Data Import" checkbox. Click "Apply" when done.
The MeasurementXpert window contains all of the color options in InspectionXpert. The slider bars at the top control the opacity of the displayed colors that will be applied to Unspecified, Pass, Marginal Pass, and Fail values that are entered into MeasurementXpert. If you don't want to use any color in your project, simply slide the 4 bars all the way to the left.
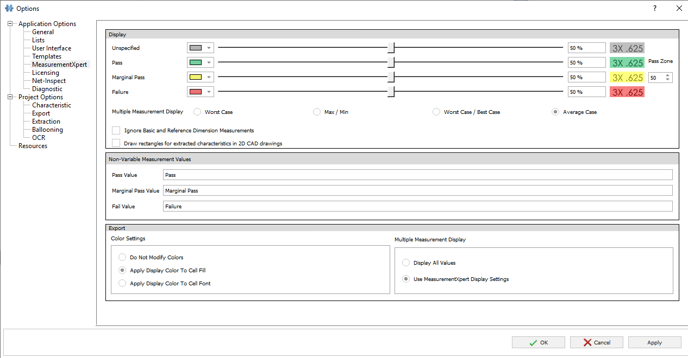
Removing gray bars from your ballooned PDF
If your ballooned PDF has gray rectangles or bars surrounding all of your captures, even though you have no recorded values in MeasurementXpert, it's because missing measurement values in MeasurementXpert are considered "Unspecified". You can remove the gray bars by moving the "Unspecified" slider bar all the way to the left:
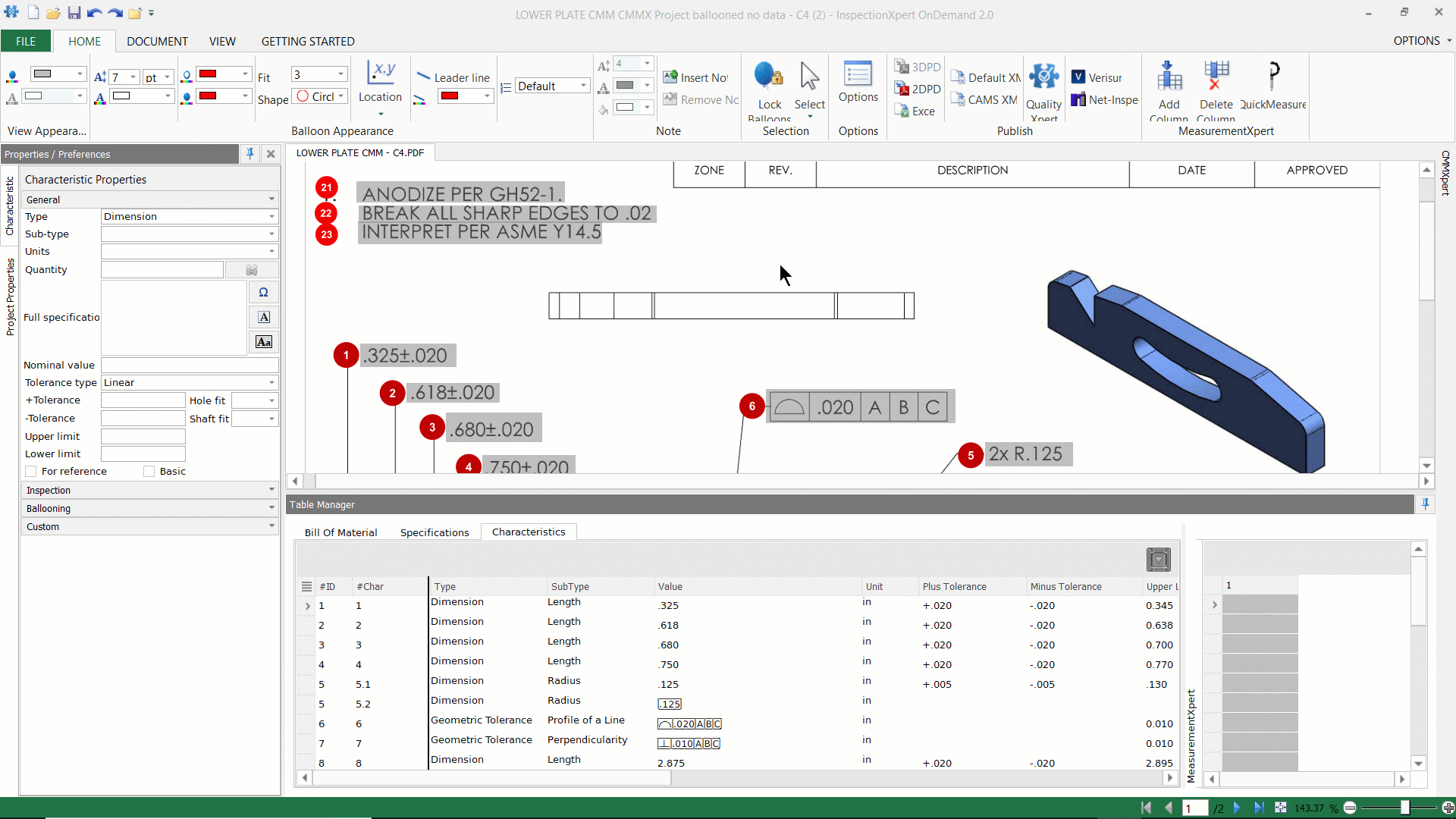
Applying color to your Excel report
Color settings for the "Results" column of your published Excel report are handled in the "Export Color Settings" section of the MeasurementXpert options window. You can choose to not add color to your exported report or to apply color to the cell fill, or the cell font:
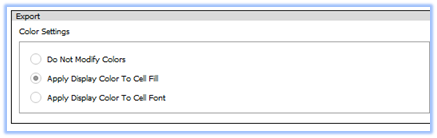
Be sure to click "Apply", and "OK" in the Options window after making any changes.
